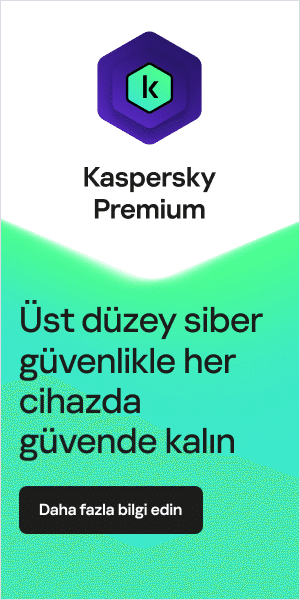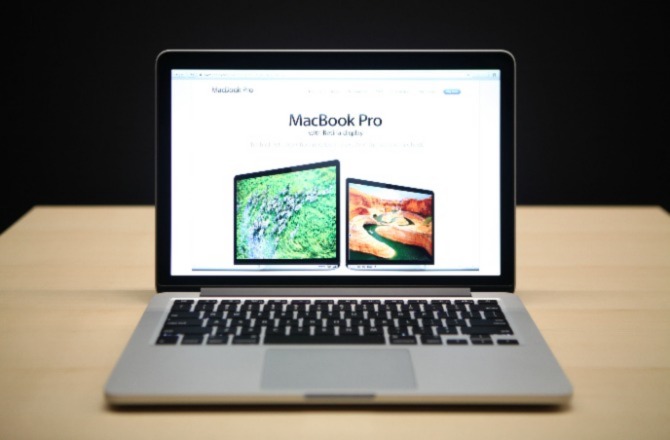
MacBook’lar çeşitli yerleşik güvenlik ayarlarıyla birlikte gelir, ancak her zaman tam kapsamlı kullanılmazlar. Bu, verilerinizi ve gizliliğinizi siber suçlulara karşı savunmasız bırakabilir. Bilgisayarınızı tamamen kilitlemek ve güvenliğini sağlamak mümkün olmasa da, Mac’inizin güvenliğini ve gizliliğini en üst düzeye çıkarabilir ve ayarlarınızı gözden geçirerek ve iyi bir savunma seti oluşturarak kendinizi siber tehditlerden koruyabilirsiniz. Nasıl yapılacağını öğrenmek için okumaya devam edin.
Otomatik güncellemeleri kapatmayın
Güvenlik güncellemeleri yazılım güvenlik açıklarını ele aldığından uygulamalarınızı ve Mac işletim sisteminizi güncel tutmanız önemlidir. Güncel tutmazsanız, bilgisayar korsanları verilerinize erişmek için güvenlik açıklarından yararlanabilir. Modern Mac’lerde otomatik güncellemeler varsayılan olarak etkindir, bilgisayarınızın bunları düzgün bir şekilde indirip indirmediğini kontrol etmek sizin için iyi olabilir.
Yazılım güncelleştirmelerinin düzgün çalıştığından emin olmak için:
- Sistem Tercihleri’ni ve ardından Yazılım Güncelleme’yi açın
- Gelişmiş düğmesine tıklayın.
- Tüm kutuları işaretlediğinizden emin olun
- Bu güncelleştirmeler bilgisayarınızı yeniden başlatmanızı gerektirebilir
Uygulama güncellemelerinin doğru çalıştığından emin olmak için:
- Sistem Tercihleri’nde App Store’a tıklayın ve ardından otomatik güncelleştirmeleri etkinleştirin
FileVault’u etkinleştirin
FileVault, cihazınızı şifrelemeye yarayan bir yazılımdır. Cihazınızın verilerini, parolanız olmadan kimse tarafından anlaşılmayacak şekilde karıştırır. Bu, cihazınızı kaybederseniz veya çalınırsa, başka hiç kimsenin depolama sürücünüzdeki hiçbir şeye erişemeyeceği anlamına gelir. Daha yeni Mac’lerde, FileVault muhtemelen varsayılan olarak etkindir. Ancak daha eski bir Mac’iniz varsa veya Mac’inizi ilk defa ayarlarken özelliği devre dışı bıraktıysanız, açık olup olmadığını kontrol etmeniz gerekir. Bunu yapmak için:
- Sistem Tercihleri’ni açın, Güvenlik ve Gizlilik’e tıklayın ve FileVault sekmesini seçin
- FileVault’u Aç’a tıklayın ve ekrandaki talimatları izleyin
Apple, kurtarma anahtarınızı Apple hesabınızda veya yerel olarak saklama seçeneği sunar. Çoğu insan için, eğer Apple hesabınız için güçlü bir parolanız varsa, kurtarma anahtarını orada saklamanız daha iyi olur. Ancak bu konuda rahat değilseniz veya cihazınızda çok fazla kişisel veri saklıyorsanız, kodu kendiniz saklamayı seçebilirsiniz. Bunu yapmayı seçerseniz, anahtarı kaybetmemeniz veya oluşturduğunuz parolayı unutmamanız önemlidir, çünkü herhangi birini kaybederseniz verilerinize erişemezsiniz.
Parola korumalı klasörler
Mac’lerde bir klasörün nasıl parola ile korunacağını bilmek yararlıdır. Bu özellik, hassas bilgileri depolamanıza ve yalnızca parolaya sahip birinin erişebilmesini sağlamanıza olanak tanır.
Bunu, Mac’inizin Disk İzlencesi uygulamasını kullanarak fazladan bir yazılım yüklemeden yapabilirsiniz. Klasörün kendisini parola ile korumaz. Bunun yerine, ayrı bir klasör disk görüntüsü oluşturur, ancak etkisi aynıdır. Klasör disk görüntüsünü açabilir ve dosyaları normal şekilde içeri ve dışarı taşıyabilirsiniz. Klasör disk görüntüsünü başkalarıyla paylaşmak mümkündür ve parolayı bilmeleri koşuluyla klasördeki dosyalara da erişebilirler.
Mac’te bir klasörü parolayla korumak için:
- Disk İzlencesi uygulamasını açın. Bunu, Finder’ı başlatıp, sol taraftaki menüde Uygulamalar’ı ve ardından Yardımcı Programlar klasörüne tıklayarak yapabilirsiniz.
- Ayrıca Spotlight aracılığıyla da bulabilirsiniz, klavyenizdeki Komut ve Ara Çubuğu’na basabilir ve Disk İzlencesi yazabilirsiniz.
- Disk İzlencesi açıkken Dosya’ya tıklayın ve farenizi Yeni Görüntü’nün üzerine getirin.
- Seçenekler listesinden Klasörden Görüntü’ye tıklayın.
- Parola ile korumak istediğiniz klasörü seçin ve Seç’e tıklayın.
- Bir şifreleme düzeyi seçmeniz gerekecektir. Şifreleme açılır menüsüne tıklayın ve 128 bit AES şifrelemesini veya 256 bit AES şifrelemesini seçin.
- Seçiminiz, parola koruması için ne aradığınıza bağlı olacaktır. Bilgiler çok hassassa, daha yüksek bir koruma düzeyi sunduğundan 256 bit AES şifrelemesini seçin. Bununla birlikte, hız ve verimlilik için, 128-bit AES şifreleme fazlasıyla yeterlidir.
- Şimdi klasörü korumak için kullanmak istediğiniz parolayı girin. Doğrulamak için tekrar girin.
- Görüntü Biçimi’nin yanındaki açılır kutuya tıklayın ve okuma/yazma’yı seçin, bu gelecekte klasörünüzü düzenleyebilmenizi sağlayacaktır. Kaydet’e tıklayın.
- Bir klasör disk görüntüsü oluşturulacaktır (.dmg son ekine sahip olacaktır). Bu biraz zaman alabilir. İşlem tamamlandığında Bitti’ye tıklayın.
- Artık disk görüntüsü ve orijinal klasör olmak üzere iki klasörünüz olacak. Orijinal klasör korumasız olacaktır. Parola korumalı olmayan klasöre ihtiyacınız yoksa, silmeyi unutmayın.
Yerleşik güvenlik duvarını etkinleştirin
Apple, istenmeyen gelen ağ bağlantılarını engellemeye ve kötü amaçlı yazılımları ağınızdan ve aygıtınızdan uzak tutmaya yardımcı olan yerleşik bir güvenlik duvarına sahiptir. Bu, kullanışlı bir koruma katmanı sağlar, ancak varsayılan olarak kapalıdır, bu nedenle bundan yararlanmak için manuel olarak açmanız gerekir. Bunu yapmak için:
- Sistem Tercihi’ne gidin, ardından Güvenlik ve Gizlilik’i açın.
- Güvenlik Duvarı sekmesine tıklayın
- Güvenlik Duvarını Aç’a tıklayın
Daha ileri düzey kullanıcılar için, daha ayrıntılı ayarlar belirlemek üzere Güvenlik Duvarı Seçenekleri’ni inceleyebilirsiniz. Aksi takdirde, varsayılan ayarların uygulanmasına izin verebilirsiniz. Apple’ın güvenlik duvarının yalnızca gelen trafiğe karşı koruma sağladığını ve verilerin gönderilmesini engellemediğini unutmayın. Ek güvenlik için, daha gelişmiş koruma sağlayan üçüncü taraf bir güvenlik duvarı kullanmayı düşünebilirsiniz.
Dosyalarınızı yedekleyin
Dosyalarınızı düzenli olarak yedekleyerek, Mac’inize bir şey olduğunda, örneğin Mac’iniz kaybolduğunda, çalındığında veya onarılması gerektiğinde her zaman kopyalarınız olmasını sağlarsınız.
Dosyalarınızı yedeklemek için Apple’ın Time Machine özelliğini kullanabilirsiniz. Time Machine, Mac’inizi ve verilerinizi belirli bir son zamana geri yüklemenizi sağlayan ayrı, harici bir sabit sürücüdeki dosyaları yedekler. Ayarlamak için:
- Mac’inizin sürücüsüyle aynı boyutta veya daha büyük olan ve üzerinde başka dosya depolanmamış harici bir sabit sürücü bağlayın
- Time Machine uygulamasını Sistem Tercihleri’nden açma
- Yedekleme Diski Seç’e tıklayın, diskinizin adını seçin, sonra Diski Kullan’a tıklayın
- Otomatik Olarak Yedekle’yi işaretlediğiniz için manuel olarak yedeklemeyi hatırlamanız gerekmez
Ayarlandıktan sonra, harici sürücünüzün Mac’inize bağlı olması koşuluyla Time Machine otomatik olarak çalışır. Harici sürücünüzü bir süre bağlamazsanız size hatırlatma bildirimleri gönderir. Harici diskinizde boş alan kalmazsa, Time Machine yenilerine yer açmak için dosyaların en eski sürümlerini otomatik olarak siler.
Ara sıra gelen ziyaretçiler için bir misafir hesabı kullanmayı düşünün
Ara sıra gelen ziyaretçileriniz varsa, onlara kendi hesaplarınızın tamamını vermek yerine, giriş ekranında bulunan Misafir hesabını kullanın. Bu, uygulamaları ve interneti kullanmalarını sağlar, ancak Mac’inizde sakladığınız dosyaları görmelerine izin vermez. MacOS geçici bir çalışma alanı oluşturur ve misafir oturumu kapattığında bu çalışma alanını siler.
Mac’iniz kaybolur veya çalınırsa ve iCloud’un Mac’imi Bul seçeneğini ayarladıysanız bir misafir oturum açıp Safari kullanarak internete bağlandığında Apple Mac’inizin konumunu izleyebilir.
İhtiyacınız olmayan yazılımları silin
Mac’inize ne kadar süredir sahip olduğunuza bağlı olarak, Mac’inizde artık kullanmadığınız yazılımlar olabilir. Kullanılmayan yazılım sürücüde yer kaplar, ancak daha kritik olarak, açıkta kalan güvenlik açıkları içerebileceğinden bazen bir güvenlik riski oluşturabilir. Apple, kullanıcıların Mac’lerindeki eski veya kullanılmayan uygulamaları kontrol etmelerine olanak tanır. Bunu yapmak için:
- Ekranınızın sağ üst köşesindeki Apple simgesine tıklayın
- Bu Mac Hakkında’yı seçin
- Depolama sekmesine tıklayın ve ardından Yönet’e tıklayın
- Mac’inizin artık desteklemediği programların listesini görmek için Belgeler’e tıklayın ve ardından Desteklenmeyen Uygulamalar’ı seçin, ardından hepsini silin
- Ardından Uygulamalar’a tıklayın ve uzun süredir kullanmadığınız ve silmek isteyebileceğiniz uygulamaları görmek için “Son Erişilenler”e göre sıralayın
Mac’inizin gizlilik ayarlarını gözden geçirin
Telefonunuzda olduğu gibi, Mac’inizde de çeşitli gizlilik izinleri vardır, çünkü zaman içinde uygulamaların konumunuz, kişileriniz veya takvimleriniz gibi farklı bilgi türlerine erişmesine izin vermiş veya erişimi reddetmişsinizdir. Rahat edeceğiniz bir düzeye ayarlandıklarından emin olmak için bu izinleri düzenli olarak gözden geçirmek iyi bir uygulamadır. Bunu yapmak için:
- Sistem Tercihleri’ni açın ve Güvenlik ve Gizlilik’e gidin
- Gizlilik sekmesini seçin
- Her izni gözden geçirin ve gereksiz hissettiren izinlerin işaretini kaldırın (fikrinizi değiştirirseniz izinleri daha sonra istediğiniz zaman yeniden etkinleştirebilirsiniz)
Genel olarak, bir uygulamanın izne ihtiyacı olup olmadığı konusunda şüpheniz varsa, erişimi kısıtlayarak dikkatli olmak en iyisidir.
Kullanım verilerini bilmeden Apple’a ve diğer uygulama geliştiricilerine gönderip göndermediğinizi kontrol etmek için soldaki menünün altındaki Analizler ve İyileştirmeler’e tıklayın. Ardından, Apple’a veya diğer uygulama geliştiricilerine otomatik olarak gönderilmesini istemediğiniz veriler için seçeneklerin işaretini kaldırın.
Safari gizlilik ayarlarını gözden geçirin
Mac’inizde Safari kullanıyorsanız Safari’nin gizlilik ayarlarını gözden geçirmeye değer. Bilmeniz gereken bazı yararlı kısayollar şunlardır:
- Yeni Özel Pencere (Üst Karakter + Komut + N): Bu, ziyaretlerinizi Geçmiş menüsüne kaydetmeden web’de gezinmenizi sağlayan özel taramayı etkinleştirir
- Safari menüsündeki Geçmişi Temizle: Bu, Geçmiş menüsündeki çerezleri ve önbelleğe alınan diğer verileri siler
- Safari Tercihleri’ndeki Gizlilik bölümü: Bu, web sitelerinin sizi izlemesini veya bilgisayarınıza tanımlama bilgileri depolamasını önlemeye yardımcı olur

Mac’imi Bul’u ayarlayın
Mac’imi Bul özelliği, Mac’inizin kaybolması veya çalınması durumunda kullanışlıdır. Bu araç yalnızca Mac’inizi bulmanıza yardımcı olmakla kalmaz, aynı zamanda cihazınız kaybolur veya çalınırsa sürücünüzü uzaktan silmenizi sağlar. Ayarlamak için:
- Öncelikle gizlilik ayarlarınızda Konum Servisleri’ni açın ve konumunuzu kullanabilecek uygulamalar listesinden Mac’imi Bul’u seçin
- Ardından, Apple menü simgesine tıklayın ve Sistem Tercihleri’ni seçin ve ardından Güvenlik ve Gizlilik’i ve sonrasında Konum Servisleri’ni seçin
- Asma kilit simgesine tıklayın ve parolanızı girin
- Konum Servislerini Etkinleştir’i ve ardından Mac’imi Bul’u seçin ve daha fazla değişikliği önlemek için asma kilit simgesini kilitleyin
Güçlü bir bilgisayar parolası girin ve mümkünse Touch ID’yi etkinleştirin
Bilgisayarınızı gözetimsiz bıraktığınızda, yalnızca parolayla kapatılabilen bir ekran koruyucuya sahip olmak iyi bir fikirdir. Bilgisayarınız belirli bir süre boşta kaldıktan sonra başlayacak bir ekran koruyucu ayarlamanız gerekir. Bilgisayarınızı ekranınızı otomatik olarak kilitleyecek şekilde ayarlamak için:
- Apple menüsünden Sistem Tercihleri’ni seçin
- Masaüstü ve Ekran Koruyucu’ya tıklayın
- Ekran Koruyucu’ya tıklayın ve kaydırıcıyı kullanarak 15 dakika (veya daha az) seçeneğini belirleyin
- Ana Sistem Tercihleri penceresine geri dönmek için Tümünü Göster’e tıklayın
- Güvenlik’e tıklayın ve sonrasında bu bilgisayarı uyku modundan veya ekran koruyucudan uyandırmak için Parola iste’ye tıklayın
- Sistem Tercihleri penceresini kapatın
Daha yeni bir Mac’iniz varsa Touch ID ile oturum açabilirsiniz. Bilgisayarınızı ayarlarken bu özelliği etkinleştirmediyseniz, şimdi etkinleştirmeniz gerekir. Oturum açmayı daha hızlı ve daha kolay hale getirir ve çok sık yazmanız gerekmediği için size daha karmaşık bir parola oluşturma olanağı sağlar. Touch ID’yi ayarlamak için:
- Sistem Tercihleri’ni açın, sonra Touch ID’yi açın
- Parmak İzi Ekle’yi seçin ve ekrandaki talimatları izleyin
Bilgisayarınızın parolası yine de yedek oturum açma seçeneği olarak hizmet eder ve makinenizi her yeniden başlattığınızda gerekli olacaktır, ancak çok sık yazmak zorunda kalmayacağınız için parolanızı dilediğiniz kadar uzun yapabilirsiniz. Parolanız ne kadar uzun olursa, o kadar güvenli olması muhtemeldir. Touch ID desteği bazı uygulamaları da kapsar ve bu da kilidini açmayı daha az angarya haline getirir.
Uygulama satın alımlarını App Store ile sınırlayın
Kötü amaçlı yazılım ve zararlı uygulama riskinizi en aza indirmek için yalnızca App Store gibi bilinen ve güvenilen bir kaynaktan gelen uygulamaları kullanın. İnternetten asla lisanssız veya korsan uygulamalar indirmeyin. Zararlı uygulamalar genellikle bir film veya bir grafik dosyası olarak gizlenebilir. Truva atları olarak adlandırılan bu uygulamalar genellikle internet indirmeleri ve e-posta ekleri tarafından yayılır. Aldığınız bir dosyanın bir uygulama olduğuna dair bir uyarı görürseniz (örneğin, size e-postayla gönderilen bir dosya) dosyayı açmayın ve Mac’inizden silin.
Uygulamaları indirmeden önce güvenilir yorumları okumak da iyi bir fikirdir. Bu, kötü amaçlı uygulamalardan kaçınmanıza ve cihazınıza yasal bir uygulama indirdiğinizden emin olmanıza yardımcı olabilir.
Uygulama izinleri verirken dikkatli olun
Uygulamalara Mac’inize erişim izni verirseniz onlara kişilerinize, takviminize ve diğer bilgilerinize de erişim izni vermiş olursunuz ve Apple Gizlilik Politikası’na değil, onların koşullarına ve gizlilik politikalarına tabi olursunuz. Bir uygulamayı indirmeden önce, bilgilerinizi nasıl ele aldığını ve kullandığını anlamak için uygulamanın şartlarını ve gizlilik politikasını inceleyin. Yalnızca bildiğiniz ve güvendiğiniz uygulamalara erişim izni verin.
Kimlik hırsızlığına ve açılan pencerelere karşı dikkatli olun
Kendinizi çevrimiçi korumanın en iyi yollarından biri, çevrimiçi dolandırıcılıkları nasıl tespit edeceğinizi öğrenmektir. Bu, kimlik hırsızlığı girişimlerini tanımayı ve indirdikleriniz konusunda dikkatli olmayı içerir.
Kimlik hırsızlığına kurban gitmekten kaçınmak için, kısa mesajlardaki, e-postalardaki, sosyal medya mesajlarındaki veya şüpheli görünen herhangi bir mesajdaki bağlantılara asla tıklamayın. Bunlar, kredi kartı numaraları veya parolalar gibi kişisel bilgilerinizi açıklamanız için sizi kandırmak üzere tasarlanmış mesajlar olabilir.
Bankanızdan geldiğini iddia eden ve giriş bilgilerini doğrulamanızı isteyen bir e-posta alırsanız, kimden geldiğini kontrol etmek için gönderenin ayrıntılarına yakından bakın. Şüphe duyduğunuzda, web tarayıcınızda doğrudan bankanızın sitesine gidin ve e-postadaki herhangi bir bağlantıya tıklamaktan kaçının. Kimlik hırsızlığı dolandırıcılıklarını tanıma yeteneğinizi test etmek için Google’ın Kimlik Hırsızlığı Testini deneyebilirsiniz.
iCloud hesabınızda 2FA’yı etkinleştirin
İki faktörlü kimlik doğrulama veya 2FA, hesaplarınıza giriş yaparken parolanızla birlikte rastgele oluşturulmuş tek seferlik bir kodun girilmesini içerir. Bu, ek bir güvenlik katmanı sağlar, çünkü bilgisayar korsanları parolanızı bilse veya tahmin etse bile, rastgele oluşturulan kodu tahmin edemezler. Bu, hesaplarınıza erişmelerini engeller. İCloud hesabınızda 2FA’yı ayarlamak için:
- Sistem Tercihleri’ne, ardından Apple Kimliği’ne, ardından Parola ve Güvenlik’e gidin
- Ardından İki Faktörlü Kimlik Doğrulama’ya gidin ve Aç’a tıklayın
- Daha sonra iki faktörlü kimlik doğrulama kodlarını almak için telefon numaranızı girmeniz istenecektir
Ayarlandıktan sonra, yeni bir cihazda iCloud hesabınıza her giriş yaptığınızda veya çevrimiçi oturum açtığınızda bir kerelik bir parola alacaksınız.
Kimlik doğrulayıcı uygulama kullanmayı düşünün
Bir kimlik doğrulayıcı uygulama kullanarak 2FA’yı bir adım daha ileri götürebilirsiniz. Bir kimlik doğrulayıcı uygulama, siber suçluların müdahale edebileceği SMS kısa mesajıyla göndermek yerine anında benzersiz kodlar oluşturur. Bazı parola yöneticileri de bu özelliği sunar.
Fiziksel bir güvenlik anahtarı kullanın
2FA’yı uygulamanın bir başka yöntemi de fiziksel bir güvenlik anahtarı veya belirteci kullanmaktır. Bu, dijital imzanızı sağlayan bir akıllı kart gibidir ve ek koruma isteyen kullanıcılar için bir seçenektir. Parolanızı bilseler bile hiç kimse güvenlik anahtarınızı veya belirtecinizi sunmadan Mac’inize erişemez.
VPN kullanın
Bir VPN veya Sanal Özel Ağ, orijinal IP adresinizi gizler ve farklı bir konumdaki bir IP adresiyle değiştirir. Bu, bilgisayar korsanlarının ve web sitelerinin bağlantınızı izleyemediği ve çevrimiçi anonimliğinizi artırdığı anlamına gelir. VPN’ler ayrıca tarama verilerinizi şifreler, bu da bilgisayar korsanlarının ne yaptığınızı göremeyeceği anlamına gelir. VPN’ler çeşitli amaçlar için kullanılır, ancak çevrimiçi gizlilik bunların başında gelir. Piyasada Kaspersky Secure Connection dahil olmak üzere çeşitli VPN’ler bulunmaktadır.
Uzaktan erişimi ve paylaşımı devre dışı bırakın
Mac’inize her yerden erişmeniz gerektiğinde uzaktan erişim yararlı olabilir. Ancak, oturum açma bilgileriniz tehlikeye girerse, bu, başkalarının da tüm dosyalarınıza ve verilerinize uzaktan erişebileceği anlamına gelir. Bu nedenle, kullanmanız gerekmediğinde bu özelliği devre dışı bırakmak iyi bir fikirdir. Bunu yapmak için:
- Sistem Tercihleri’ne ve ardından Paylaşım’a gidin
- Uzaktan Oturum Açma, Uzaktan Yönetim ve ihtiyacınız olmayan diğer tüm paylaşım hizmetlerinin yanındaki kutuların işaretini kaldırın
Bir parola yöneticisi kullanın
Mac’inizi kilitlemek için güvenli bir parola kullanmanız çok önemlidir. Tüm hesaplarınız için benzersiz, karmaşık parolalar kullanmak, günümüzün çevrimiçi ortamında çok önemlidir. Ancak, şimdi günlük faaliyetlerimiz için ihtiyaç duyduğumuz yüzlerce çevrimiçi hesapla, bu kadar çok benzersiz parolayı hatırlamak imkansız olmasa da çok zordur. Bazı kullanıcılar her şey için aynı parolayı kullanmak cazip gelse de, bu bir hata olabilir; parolanız saldırıya uğrarsa, tüm çevrimiçi kimliğiniz tehlikeye girer. Bir parola yöneticisi kullanmak harika bir çözümdür.
Apple, iCloud Anahtar Zinciri adlı kendi parola yöneticisini sunar. Bu, hesap oturum açma kimlik bilgilerinizi, parolalarınızı ve ödeme kartı bilgilerinizi kaydedip güvenli bir şekilde depolayarak çalışır. Tüm bilgiler, askeri düzeyde şifreleme olarak kabul edilen AES 256 bit şifreleme ile şifrelenir.
İCloud Anahtar Zinciri yararlı olsa da, yalnızca Apple ürünleri için kullanılabileceği için sınırlıdır, bu nedenle aynı zamanda bir Android telefonunuz ve bir Windows PC’niz varsa, parolalarınızı cihazlar arasında senkronize edemezsiniz. Bu nedenle, birçok kullanıcı tüm işletim sistemleriyle çalışan ve cihazlar arasında sorunsuz bir şekilde senkronize edebilen üçüncü taraf bir parola yöneticisi kullanmaya karar verir.
İhtiyacınız olmadığında Wi-Fi ve Bluetooth’u kapatın
Bluetooth kullanmıyorsanız veya güvenmediğiniz bir ortamdaysanız, kapatmak iyi bir uygulama olacaktır. Bu, Mac’inizin keşfedilebilirliğini azaltır ve ekstra bir gizlilik katmanı ekler. Potansiyel olarak tehlikeli bağlantıların önlenmesine yardımcı olabilir.
Bluetooth’u kapatmak için:
- Apple menü simgesini, ardından Sistem Tercihleri’ni, ardından Ağ’ı ve Bluetooth’u seçin, sonra Bluetooth’u Kapalı olarak değiştirin
Siri’yi kapatın
Siri, Mac’inizin akıllı kişisel asistanıdır. Kişisel bilgileri paylaşabilir, bu nedenle bazı kullanıcılar kullanılmadığında kapatmayı tercih eder. Siri’yi kapatmak için:
- Apple menü simgesini, ardından Sistem Tercihleri’ni, ardından Siri’yi seçin, sonra Siri’ye Sor’u Etkinleştir’i açın veya kapatın
Kilitleme Modu’nu etkinleştirmeyi değerlendirin
iOS 16’da bulunan Apple’ın Kilitleme Modu, cihazların nadir ve son derece karmaşık siber saldırılara karşı korunmasına yardımcı olur. Apple, oldukları kişiler veya yaptıkları şeyler nedeniyle, örneğin düşman ulus devletlerden gelen en gelişmiş dijital tehditler tarafından kişisel olarak hedef alınabilecek çok az kişi için tasarlanmış üst düzey bir korumayı dikkate alır. Çoğu kullanıcı bu tür tehditlere maruz kalmaz.
Apple, Kilitleme Modu etkinleştirildiğinde, cihazınızın her zaman olduğu gibi çalışmayacağını belirtir. Yüksek oranda hedeflenmiş paralı asker casus yazılımları tarafından istismar edilebilecek saldırı yüzeyini azaltmak için, belirli uygulamalar, web siteleri ve özellikler güvenlik açısından sınırlı olacaktır ve bazı deneyimler hiç kullanılamayacak durumda olabilir. Örneğin, Kilitleme Modu, Mesajlar uygulamasında bağlantı önizlemelerini engeller, potansiyel olarak ele geçirilebilecek web tarama teknolojilerini kapatır ve bilinmeyen numaralardan gelen FaceTime aramalarını engeller.
Çoğu kullanıcının Kilitleme Modu’na ihtiyacı yoktur, ancak açmak istiyorsanız izlenecek adımlar şunlardır:
- Cihazınızda Ayarlar’ı açın
- Gizlilik ve Güvenlik’e gidin
- En alta kaydırın ve Kilitleme Modu’nu seçin
- Kilitleme Modunu Aç’ı seçin
Ürün yazılımı parolasını etkinleştirin
Intel tabanlı Mac’iniz varsa, kişilerin Mac’inizi izinsiz başlatmak için alternatif başlangıç diskleri ve çıkarılabilir medya kullanmasını önlemek için bir ürün yazılımı parolası kullanabilirsiniz. Ürün yazılımı parolası, cihazları paylaşanlar için güvenliği önemli ölçüde artırır ve güçlü bir hırsızlığa karşı koruma önlemi olarak çalışır.
Ürün yazılımı parolasını açık duruma getirmek için:
- macOS Kurtarma’dan başlatın
- Yardımcı programlar penceresi açıldığında, menü çubuğundan Yardımcı Programlar’a tıklayın ve ardından Başlangıç Güvenliği Yardımcı Programı’nı veya Ürün Yazılımı Parolası Yardımcı Programı’nı seçin
- Ürün Yazılımı Parolasını Aç’a tıklayın
- Sunulan alanlara ürün yazılımı parolasını girin ve Parolayı Ayarla’ya tıklayın
- İzlenceden çıkın ve ardından Apple menüsünü ve Yeniden Başlat’ı seçin
Mac’iniz yalnızca Başlangıç Diski tercihlerinde seçtiğiniz disk dışındaki bir depolama aygıtından veya macOS Kurtarma’dan başlatmaya çalıştığınızda ürün yazılımı parolasını ister. Kilit simgesini ve parola alanını gördüğünüzde ürün yazılımı parolasını girin.
Mac’ler için kaliteli bir antivirüs kullanın
Kapsamlı ve güncel bir antivirüs kullanmak her zaman iyi bir fikirdir. MacOS, XProtect kötü amaçlı yazılımdan koruma ve diğer korumalarla birlikte gelirken, Mac’ler için eksiksiz bir antivirüs kullanarak ek koruma elde edebilirsiniz.
İlgili ürünler:
Daha fazla bilgi için: