Raporlar, makaleler, pazarlama içerikleri… Hepsi, çoğumuzun bir noktada ele aldığı belge türleri. Bunları bilgisayarlarda yazıyor ve düzenliyoruz, meslektaşlarımıza veya arkadaşlarımıza e-posta ile gönderiyoruz, bulutta paylaşıyoruz, müşterilere veriyoruz ve daha pek çok şey yapıyoruz.
Ancak, başkalarına göstermeyi düşündüğünüz bir dosya, görmemeleri gereken bilgileri de içeriyorsa bazı sorunlarla karşılaşabilirsiniz. Bunu nasıl önleyeceğimizi öğrenelim.
Kaprisli görseller
Arka planda görünen parolalar gibi gizli bilgilerin görsellerde gözükmesi, sık karşılaşılan bir sorun. Üstelik düzenleme araçlarının hepsi bunlardan doğru biçimde kurtulmanızı sağlamaz. Örneğin, hassas bilgileri yarı saydam bir fırçayla iyice bulanıklaştırsanız bile bazen sırrı açığa çıkarmak için yalnızca parlaklığı ve kontrastı ayarlamak yeterli olur. Bir görselin nasıl yanlışlıkla gizli bilgileri yayabileceğini (ve bunu nasıl önleyebileceğinizi) öğrenmek için bu yazıyı okuyun.
Özetlemek gerekirse, bir grafik düzenleyicide düzenlediğiniz görsellerdeki şifreleri, barkodları, adları ve diğer gizli verileri gerçekten gizlemek için iki şeyi aklınızda tutmalısınız. Birincisi, tüm bulanıklaştırma işlemlerini %100 opak araçlarla yapın. İkincisi, başkalarının görseli ayrı katmanlara ayırmasını önlemek için resmi JPG veya PNG gibi “düz” bir formatta yayınlayın.
Peki ya bir metin belgesine gömülü bir görselde gizli bilgiler görürseniz?
Yaramaz PDF’ler
Diyelim ki, tam müşteriye bir broşür göndermek üzereyken resimlerden birinde bir meslektaşınızın kişisel verilerinin gözüktüğünü fark ettiniz. Ofis bilgisayarınızda Adobe Acrobat’ın ücretli sürümünü kullanarak üzerine siyah bir dikdörtgen çizdiniz. Sorun giderildi, değil mi?
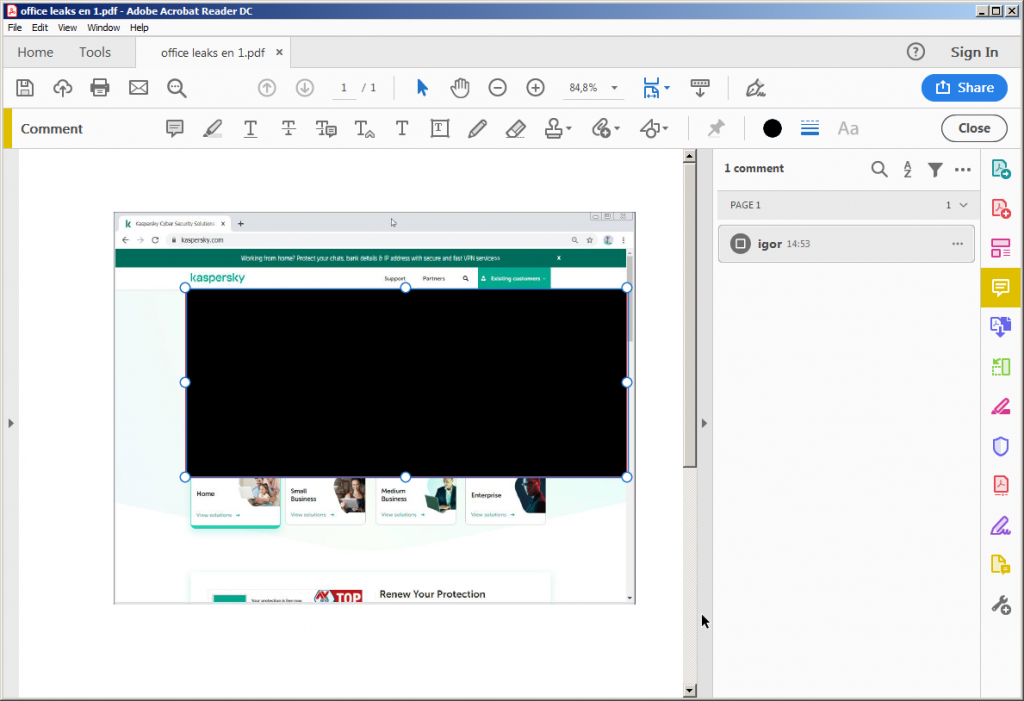
Adobe Acrobat Reader’da görselin bir bölümünü gizleme
Ne yazık ki, bu belgeyi gönderirseniz müşteri yine de meslektaşınız hakkında fazlasıyla bilgi edinebilir. Acrobat resim düzenleme amacıyla tasarlanmamıştır ve bir resmi üzerine çizdiğiniz şeyle birleştirmek gibi bir işlevi yoktur. Dolayısıyla dosyayı açan herkes dikdörtgenleri ve diğer yüzey grafiklerini silebilir veya taşıyabilir.
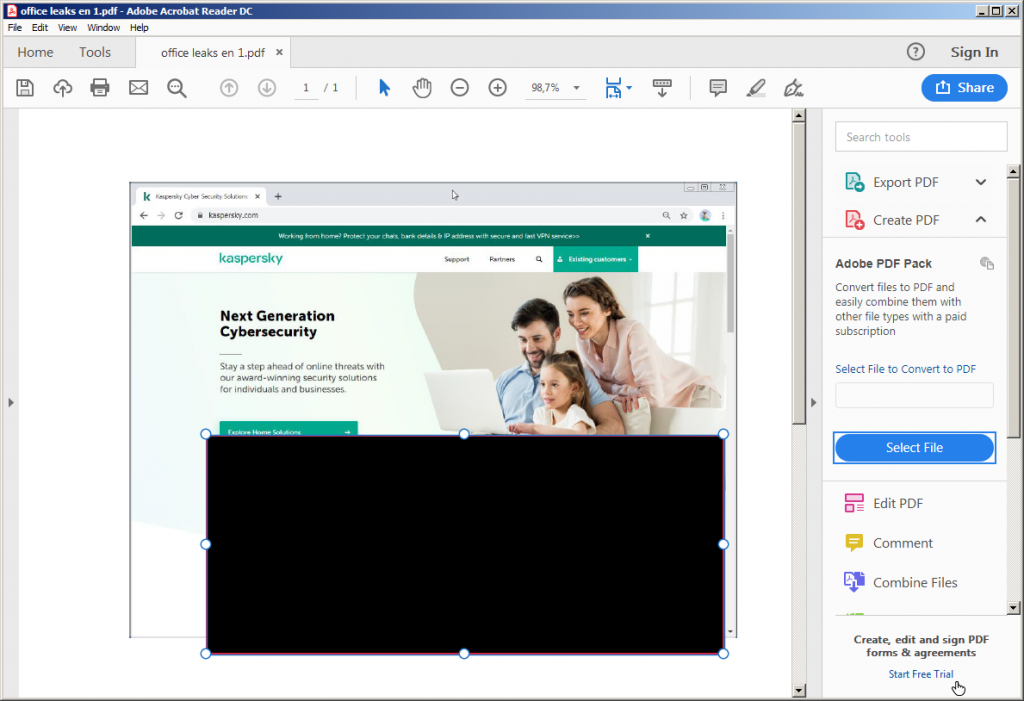
Herhangi bir kullanıcı Adobe Acrobat Reader’da çizilmiş siyah bir dikdörtgeni kolayca hareket ettirebilir
Word’den PDF’e Aktarma
Bazı durumlarda, görseli, belgeyi oluşturduğunuz formatta (örneğin, DOCX) düzenlemek ve ardından bunu PDF formatında dışa aktarmak işe yarayabilir. Örneğin, bir görseli kırparsanız kesilen kısım PDF’e aktarılmaz. Birçok kişi, belgedeki görseller üzerinde hafif düzenlemeler yapmak için bu basit yöntemi kullanır.
Ancak, her görsel düzenlemenin bilgileri gizleme konusunda işe yaramadığını unutmamak gerek. Örneğin, siyah dikdörtgen numarası hala başarısız olacaktır.
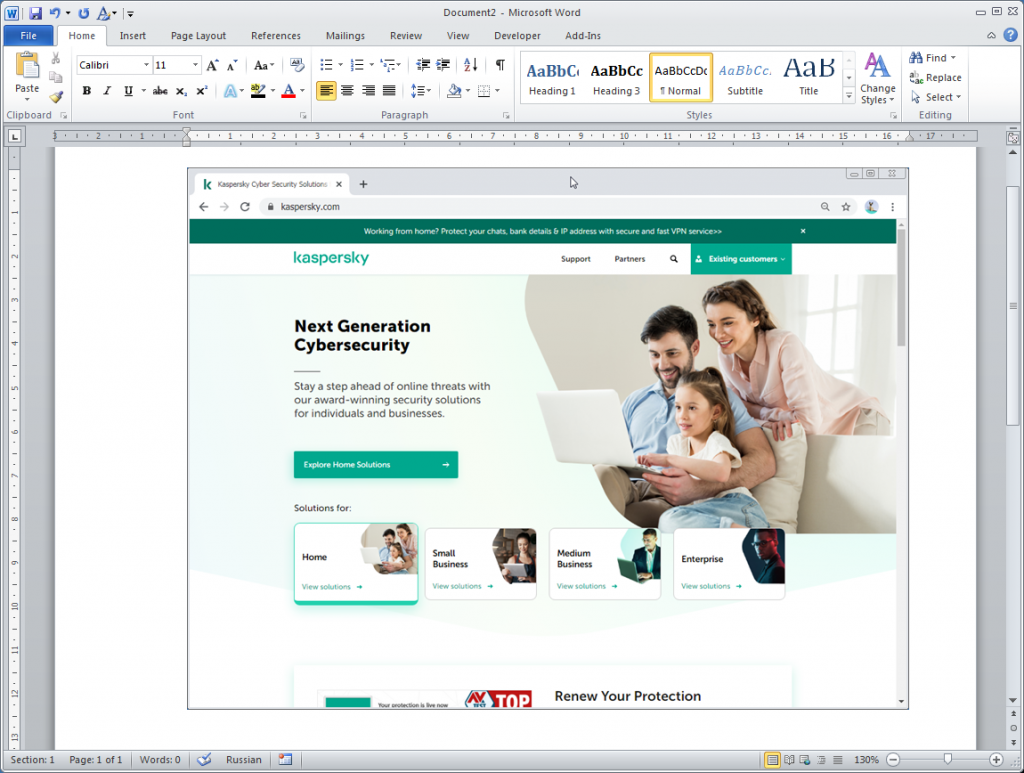
Orijinal görsel
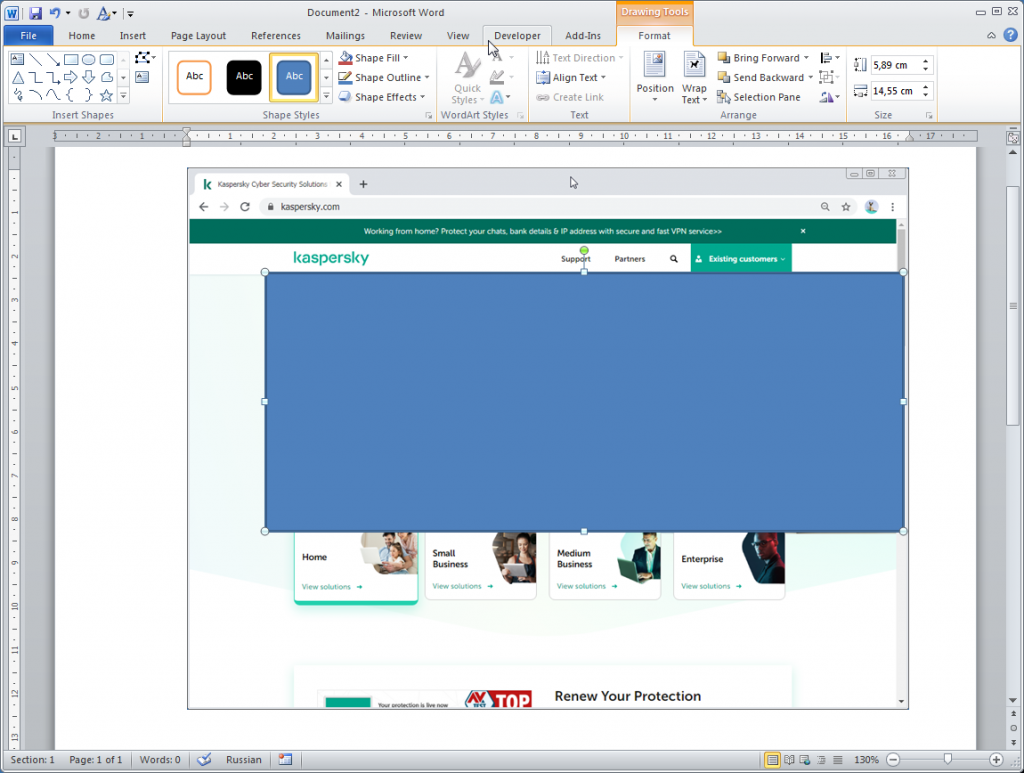
Microsoft Word’de görselin bir kısmını dikdörtgenle kaplama
MS Word dosyasını PDF olarak dışa aktardıktan sonra, ortaya çıkan dosyayı Adobe Reader’da açar ve ardından görseli tekrar Word’e kopyalayıp yapıştırırsanız, orijinal görseli hiçbir engelleyici dikdörtgen olmadan görebilirsiniz.
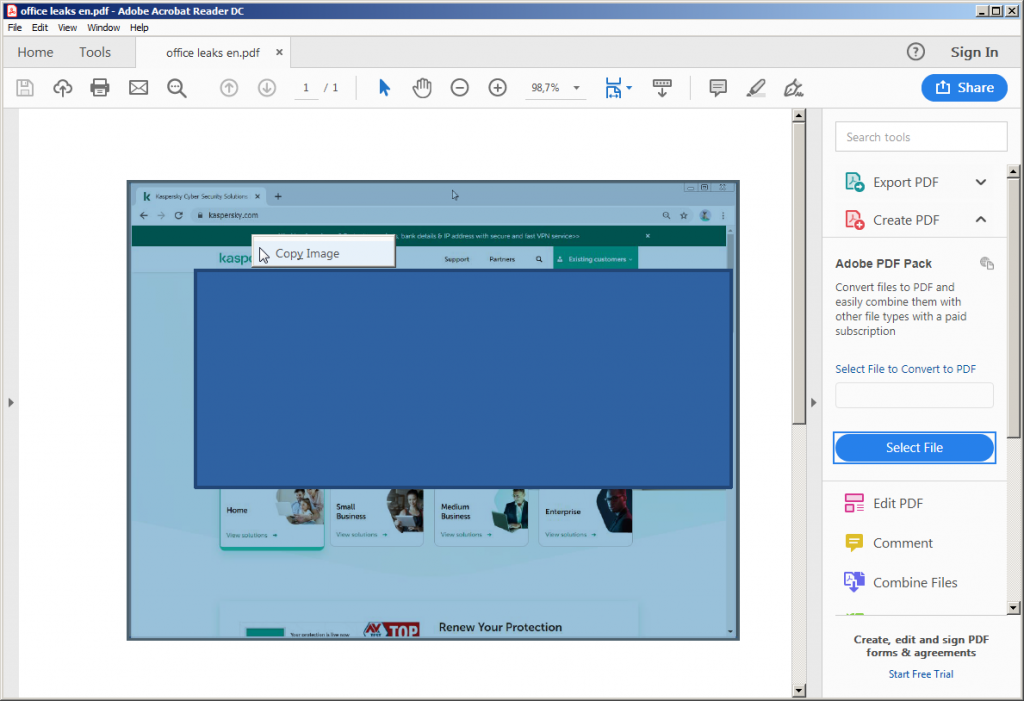
Bir PDF’teki görseli kopyalama
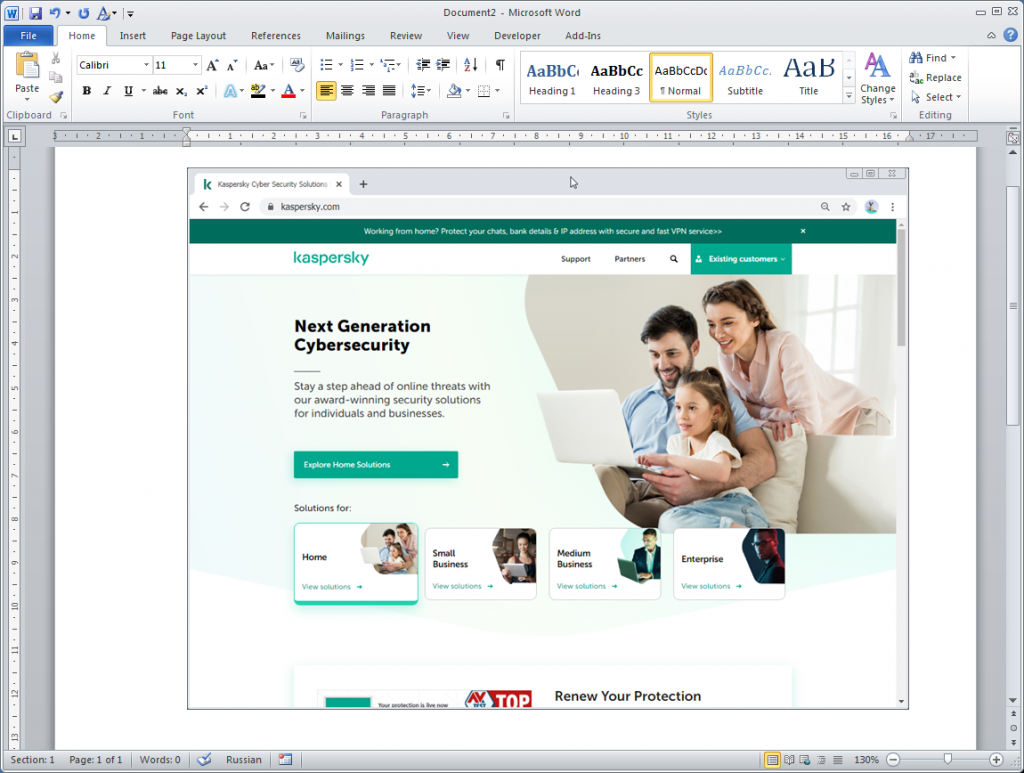
Word’e yapıştırın. Sihir gibi!
Word’den PDF olarak dışa aktardığınızda, orijinal görsel ve üstüne çizilen nesne birleştirilmez. Ayrı ayrı kaydedilirler. Gizlenen tüm kısımlar da dosyada kalır.
Sonuç olarak, Microsoft Word de, tıpkı Acrobat Reader gibi, resim düzenlemek için tasarlanmamıştır. Bir metin belgesinde değiştirilmesi gereken bir resim görürseniz, düzenlemeyi uygun bir grafik düzenleyicide yapın ve ardından belgeye yeniden yerleştirin.
Microsoft Office Belge Denetçisi
Bir belgede özel bilgiler saklayabilen tek öğe görseller değildir. Üst bilgiler ve alt bilgiler; izlenen düzeltmeler, yorumlar ve gizli metin; bir rapordaki grafiklerin temelini oluşturan Excel elektronik tabloları gibi bağlantılı dosyalar; hatta bazen anonim olması gereken bir belgede yazarın adı bile paylaşılmak istenmeyen bilgileri verebilir. Bir tek dosya bile bu tür önemsiz şeylerle dolu olabilir; bu öğelerin birkaçı veya hepsi kolayca gözden kaçırılabilir.
Microsoft Office, bu tür olası bilgi ihlallerini zamanında tespit etmeye yardımcı olmak için Belge İnceleme aracını sağlar. Bu araç, meta veriler (yazarın adı gibi), üstbilgiler ve altbilgiler, gizli metin, gömülü nesneler, vb. dahil olmak üzere yukarıda belirtilen her şeyi tarar.
Office 365’te Belge Denetçisi kullanarak bir dosyayı incelemek için:
- Dosya sekmesini açın;
- Bilgi‘yi seçin;
- Sorunları Kontrol Et‘e tıklayın;
- Belgeyi İncele‘yi seçin.
Ayarların adları Word sürümüne bağlı olarak değişebilir.
Belge Denetçisi hassas veriler bulursa bunları kaldırmayı önerir veya daha güvenli bir alternatif sunar. Örneğin, etkileşimli nesne olarak Excel’den bir grafik eklediyseniz araç, bunun yerine resim olarak eklemenizi önerir; bu şekilde alıcı tabloyu resim olarak görür ancak orijinal tabloyu inceleyemez.
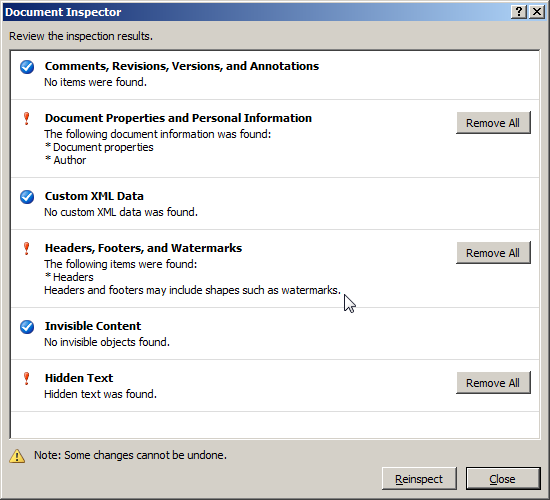
Belge Denetçisi gizli verileri bulur
Görsellerde gizlenenler konusunda ise Belge Denetçi’nin hiçbir faydası olmaz, çünkü görsellere bakmaz bile. Görselleri, yukarıdaki ipuçlarının rehberliğinde manuel olarak yeniden kontrol etmeniz gerekir.
Google Docs her şeyi hatırlar
Bazen bir belgenin bir ekip tarafından düzenlenmesi gerekir; bu durumda PDF genellikle en iyi format değildir (işbirliği araçlarının göreceli olarak yetersiz olması nedeniyle). Word belgelerini yerel olarak kullanmak ve e-postayla göndermek de iyi bir seçenek değildir; sürüm kontrolü neredeyse imkansızdır ve süreç çok zaman alır çünkü insanların sırayla çalışması gerekir.
Bir belgenin aynı kopyasının birlikte düzenlenmesine olanak tanıyan bulut çözümleri, size yardımcı olabilir. Ancak, gizlilik açısından, bulut ofis paketlerinin her eylemi kaydettiğini ve tüm değişiklik günlüğüne dosyayı düzenleyen herkes tarafından erişilebilir olduğunu unutmamalısınız.
Yanlışlıkla hassas bilgiler içeren bir nesneyi veya metni bir bulut belgesine eklediyseniz, hatayı fark edip bilgileri hemen kaldırsanız bile, bu bilgi katkıda bulunan kişilerin görebileceği şekilde değişiklik geçmişinde kalacaktır.
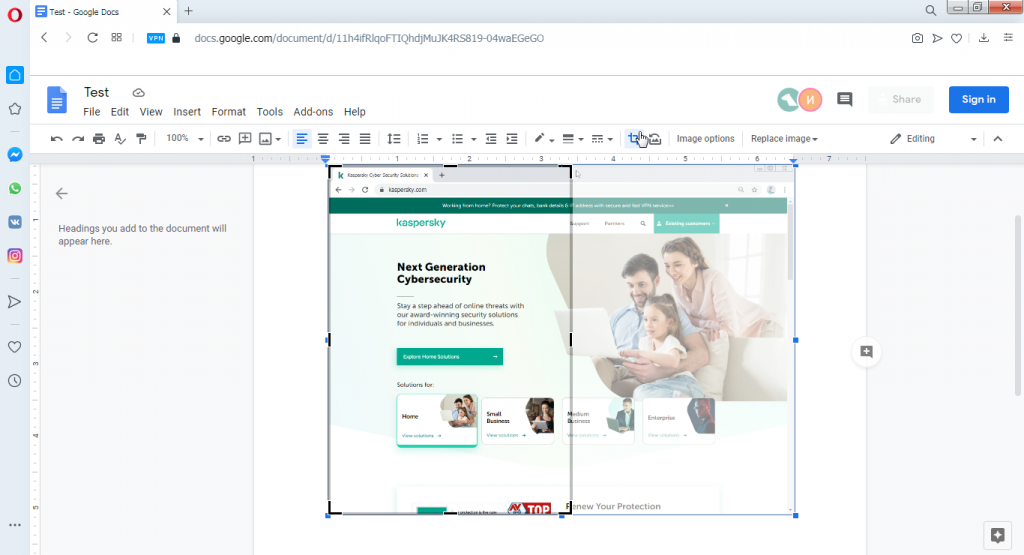
Değişiklik geçmişi, silinen resmi içerir
Herkese açık hale getirmeden önce tüm gizli bilgileri bulut dosyasından silmiş olsanız bile, dosyaya erişimi olan herkes değişiklik geçmişini görüntüleyebilir ve geri alabilir.
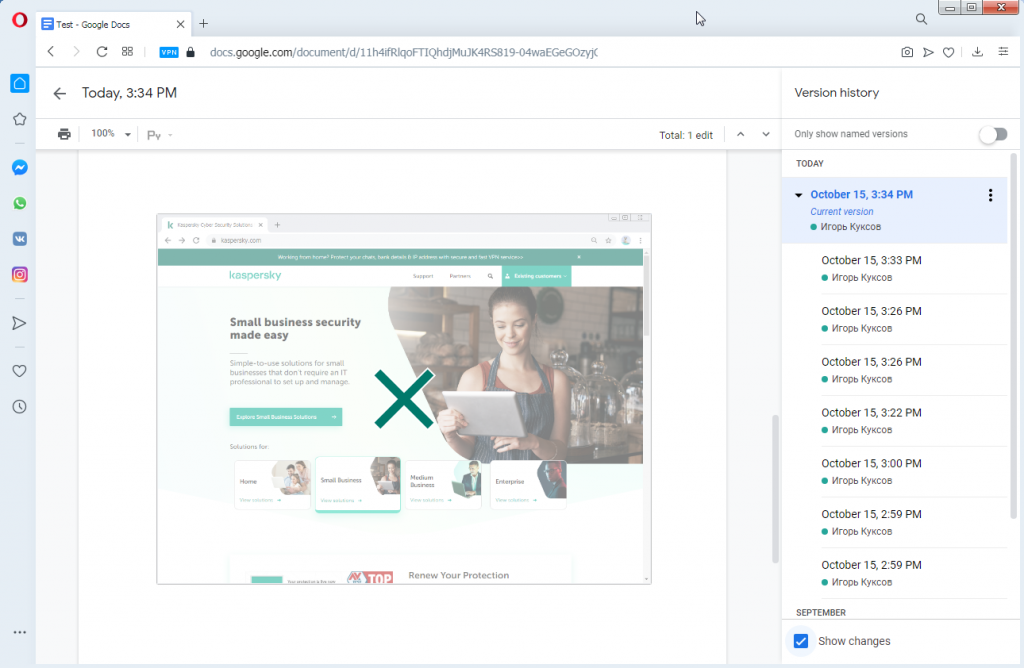
Google Docs, kullanıcıların değişiklikleri geri almasına izin verir
Bu sorunun basit bir çözümü var. Görsellerinde hassas verilen bulunan veya gizlemek istediğiniz diğer öğeler içeren bir çevrimiçi belgeyi birlikte düzenlemek için birini davet etmeyi planlıyorsanız yeni bir dosya oluşturun ve yalnızca iş arkadaşınızın görmesini istediğiniz şeyleri bu belgeye kopyalayın.
Başka bir ipucu: Paylaşılan bir belgeye kazara herhangi bir şey yapıştırmaktan kaçınmak için, önce masaüstünde bir dosyaya yapıştırarak panoda ne olduğunu kontrol edin.
Bir belgede bilgi sızdırmamak için ne yapmalısınız?
Özetlemek gerekirse, paylaşılan belgelerdeki özel bilgileri iş arkadaşlarından, birlikte düzenleme yapılan kişilerden ve elbette diğer herkesten gizli tutmak için:
- Paylaşmadan önce belge içeriğini dikkatlice kontrol edin;
- Görselleri düzenlemek için bu işe göre tasarlanan özel grafik programları kullanın. Bilgileri kapatmak için %100 opak öğeler kullanın ve görselleri katmanlamayı desteklemeyen JPG veya PNG gibi formatlarda kaydedin;
- Her bir dosyanın tüm değişiklik geçmişinin kaydını tutan ve diğer kişilerin silinen veya değiştirilen bilgileri geri yüklemesine olanak tanıyan bulut belgelerine özellikle dikkat edin;
- Ortak yazarlara, herhangi bir esnada gizli veriler içermiş olabilecek bulut belgelerine erişim vermeyin; bunun yerine, yeni bir dosya oluşturun ve bu dosyaya yalnızca hassas olmayan bilgileri kopyalayın;
- Word belgelerini Belge Denetçisi ile kontrol edin. Bulut belgelerini DOCX formatında indirin ve kontrol edin;
- Dikkatli olun ve acele etmeyin.
 Gizlilik
Gizlilik

 İpuçları
İpuçları